Key bản quyền Windows 10 Home OEM
276.000₫
- Mô tả
- Đánh giá (17)
- Hướng dẫn kích hoạt
Mô tả
Key bản quyền Windows 10 Home OEM
- Đây là KEY Cấp phép duy nhất, Không có CD và Hộp.
- Phiên bản OEM bị giới hạn – nó liên kết vĩnh viễn với một PC khi kích hoạt lần đầu, nó không đi kèm với hỗ trợ điện thoại miễn phí của Microsofts và bạn không thể sử dụng nó để nâng cấp từ Windows 7 hoặc 8.1
- Bảo hành trọn đời
- Bạn có thể tải xuống từ trang web chính thức của Microsoft .
- Sau khi bạn tải về “iso” của Windows 10, bạn có thể cài đặt nó trong máy tính của bạn bằng đĩa CD hoặc USB.
- KEY cấp phép này chỉ dành cho windows 10 Home, Không có phiên bản khác.
- Tất cả các Khóa của chúng tôi được mua từ Nhà sản xuất gốc.
- Cảnh báo! Việc sử dụng phần mềm này tuân theo các điều khoản của Giấy phép xây dựng hệ thống Microsoft.
17 đánh giá cho Key bản quyền Windows 10 Home OEM
Thêm đánh giá
Hướng dẫn nhập key kích hoạt bản quyền Windows 10
Lưu ý: Đối với những anh em đã cài sẵn Windows 10 rồi mà máy đang yêu cầu nhập key kích hoạt thì anh em chỉ việc nhập key vào để kích hoạt thôi nhé. Nếu máy chưa cài Win 10 hoặc Ae muốn cài mới từ đầu thì xem hướng dẫn tải bộ cài Windows 10, Tạo bộ cài và cài đặt bến dưới nhé.
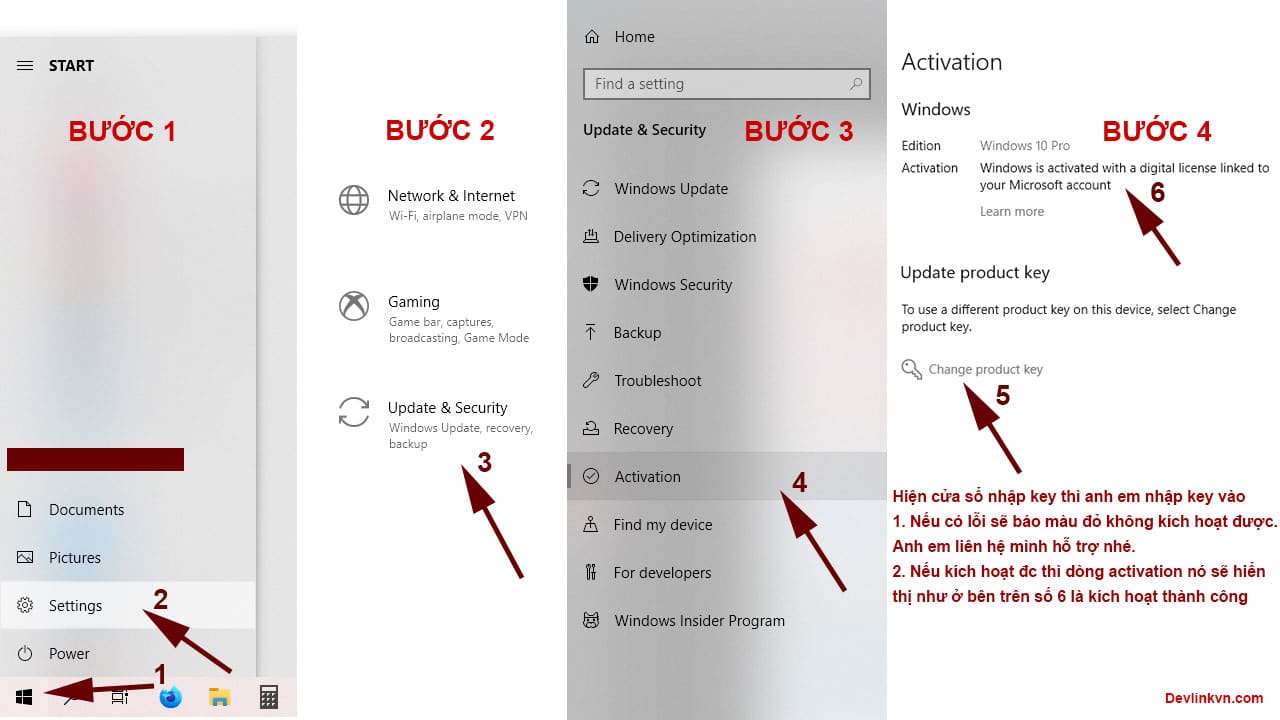
Tải bộ cài Windows 10, Tạo bộ cài và cài đặt.
Bước 1: Tải bộ cài Windows 10 trực tiếp trên trang chủ Microsoft tại đây: https://www.microsoft.com/en-us/software-download/windows10
Tại bước này trên trình duyệt bạn chọn Download tool now tải về phần mềm có tên là Media Creation Tool
Khởi chạy Media Creation Tool tích vào Accept (Đồng ý với các điều khoản của Microsoft) tồi Next tiếp theo sẽ có 2 sự lựa chọn
- Update This PC now nếu muốn máy tính tự động nâng cấp lên windows 10(Cái này phù hợp với bạn nào đang sử dụng windows 10 crack mà muốn update lên bản mới nhất của win 10 thì chọn cái này cho nhàn còn muốn cài lại như mới thì chọn số 2 bên dưới)
- Create installation media … để tạo file .iso dùng để cài đặt Windows 10 (Khuyên chọn cái này)
Bước 2: Bạn cần 1 USB 8GB trở lên để tạo bộ cài. Cắm USB vào máy tính.
Tải phần mềm Rufus về máy tại đây https://rufus.akeo.ie/downloads/

Lý do mình bảo anh em tải Rufus mục đích là để tạo bộ cài Windows 10 trên USB với 2 phần vùng ổ cứng chuẩn UEFI và LEGACY vì nhiều lúc anh em không biết PC mình đang dùng ổ cứng với phân vùng nào cho nên tạo USB 2 chuẩn UEFI và LEGACY luộn. Không đúng chuẩn này thì chọn chuẩn kia cho đỡ mất công phải tạo lại bộ cài.
Bước 4: Khởi động Rufus vừa tải về, bạn sẽ thấy giao diện chính của phần mềm như sau. Lúc này hãy nhớ kết nối USB với máy tính vừa cài đặt Rufus nhé!
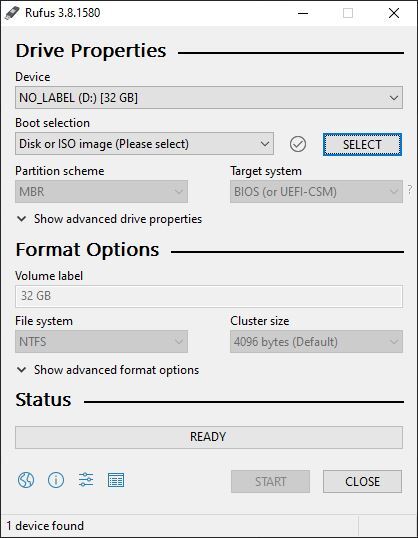
Bước 3: Trên giao diện chính của phần mềm tạo USB Boot WIN Rufus, bạn thao tác theo hình hướng dẫn sau:
- (1): Chọn vào tên USB của bạn.
- (2): Nhấn vào SELECT để chọn file ISO (file cài đặt) Windows 7 hoặc Windows 10 bạn đã tải về trước đó.
- (3): Partition scheme: Lúc này bạn cần nhấn tổ hợp phím Alt + E để kích hoạt tính năng ẩn tạo USB 2 phân vùng.
- (4): Target system: Hệ thống tự động chọn vào BIOS or UEFI.
- (5): Volume Lable: Đặt tên USB Boot của bạn, gợi ý hãy đặt tên sao cho có ý nghĩa nhất, ví dụ: USB CAI WIN 10.
- (6): File System: Chọn NTFS (khuyến nghị).

Bước 4: Nhấn START để bắt đầu quá trình tạo USB Boot để cài Win 10 cho máy tính, laptop.

Lúc này Rufus hỏi bạn có muốn format (xóa dữ liệu) USB hay không? Hãy nhấn OK để bắt đầu quá trình xóa và tạo USB Boot nhé!
Bước 5: Nếu quá trình tạo USB Boot hoàn tất, bạn sẽ nhận được thông báo READ màu xanh.

Bước 6: Sau khi tạo USB Boot Win 10 thành công, bạn có thể sử dụng chúng để tự cài đặt hệ điều hành (cài WIN) rồi đấy!
Bước 7: Hướng dẫn cài Windows 10 xem chi tiết tại đây
Bước 8: Nhập key kích hoạt bản quyền (Xem trên đầu bài hướng dẫn này nhé!)
Chúc các bạn thành công!









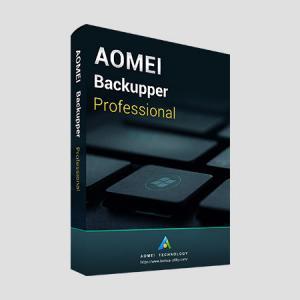



Hà Bùi (xác minh chủ tài khoản) –
Chủ cửa hàng phục vụ tận tâm chu đáo với phụ nữ mặc rù mình hỏi vặt và có những câu trên trời – cảm ơn shop
Huynh Bat Dai (xác minh chủ tài khoản) –
xaài ok
Lê Bá Lân (xác minh chủ tài khoản) –
quá ổn hơn trên cả ổn nữa khi vào activation thì nó bảo là window 10 is activated with a digital license linked to your Microsoft account và để kiểm tra sâu hơn thì mình vào cmd và ghi là slmgr/xpr thì nó ghi là the machine is permanently activated
Hoàng Thái (xác minh chủ tài khoản) –
Rất tốt, rất đúng hẹn
Nguyen Huu Dac (xác minh chủ tài khoản) –
Hỗ trợ rất nhanh và nhiệt tình, tks shop nhìu nhen
Nguyen Ngoc Thanh Sinh (xác minh chủ tài khoản) –
Kích hoạt được nhé
Phùng Chiến (xác minh chủ tài khoản) –
giá win 10 home ở đây quá rẻ luôn, lâu rồi mới mua đc món hời như này :)
Hoang Kim (xác minh chủ tài khoản) –
KEY SỬ DỤNG OK
Nguyen Van Vu (xác minh chủ tài khoản) –
Tôi đã mua và kích hoạt thành công, ad hướng dẫn kích hoạt qua teamviewer nhiệt tình chu đáo
Vũ Ngọc (xác minh chủ tài khoản) –
Key sử dụng tốt
Trần Sơn (xác minh chủ tài khoản) –
sản phẩm tốt + giao hàng nhanh, hài lòng với hop ạ
Nguyễn Nhân (xác minh chủ tài khoản) –
Kích hoạt thành công bản quyền. Sẽ ủng hộ shop bộ office nữa nếu có xu. hehe
Phamquynhsaomai (xác minh chủ tài khoản) –
Key kích hoạt rất ổn. Nhân viên xác nhận nhiệt tình và nhanh chóng.
Phạm Quỳnh Mai (xác minh chủ tài khoản) –
Không hiểu sao rẻ thế. Ban đầu nghĩ mua hên xui không ngờ kích hoạt được thật. Key sử dụng thấy ok. 4* ủng hộ shop vì xác minh chuyển khoản hơi lâu
Phạm Quỳnh Mai (xác minh chủ tài khoản) –
Key kích hoạt ok ak, chuyển khoản xác nhận hơi lâu nên rate 4*
hieuchris –
Sản phẩm tốt ad rep nhiệt tình, sẽ mua thêm nếu có điều kiện !
Devlinkvn.com –
Key xịn 100%. Anh em ủng hộ nhé. Bảo hành trọn đời!